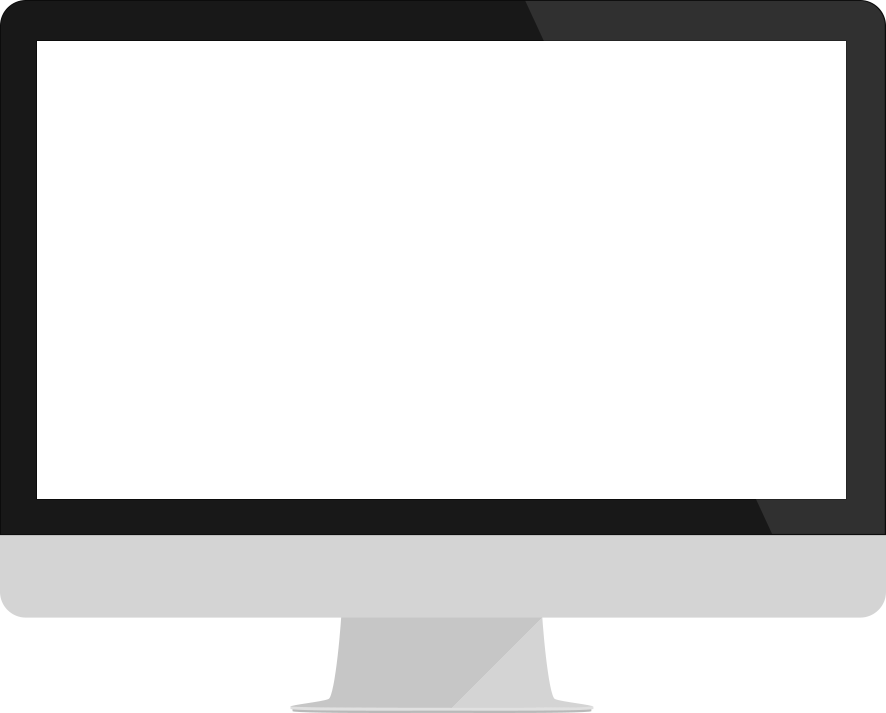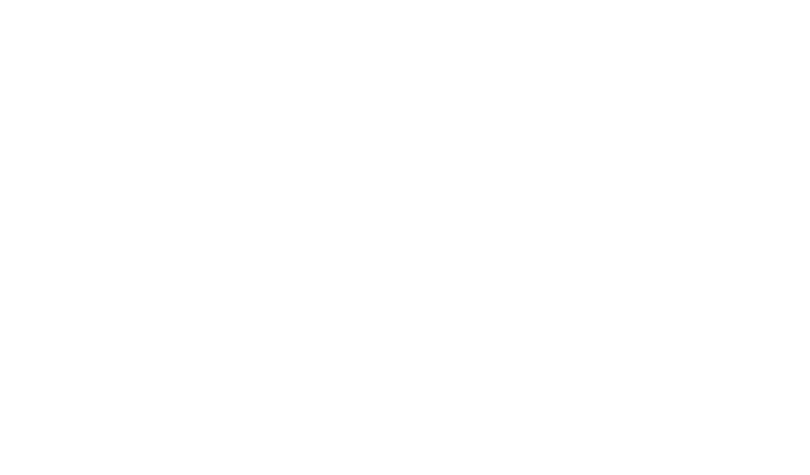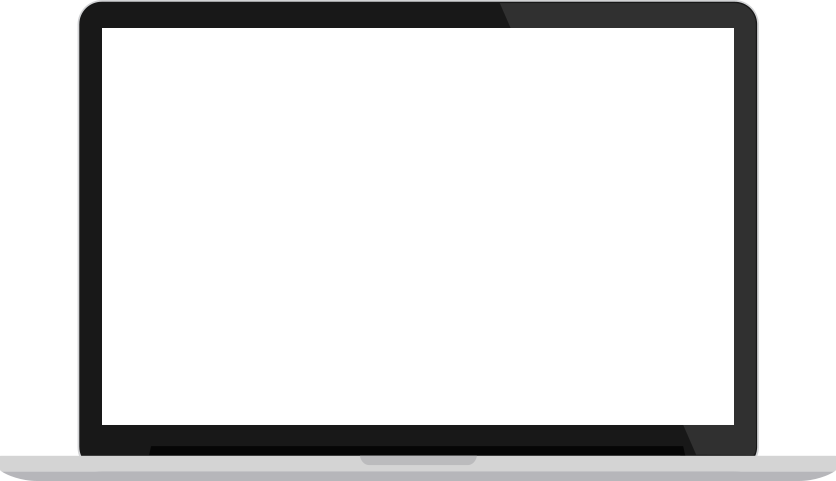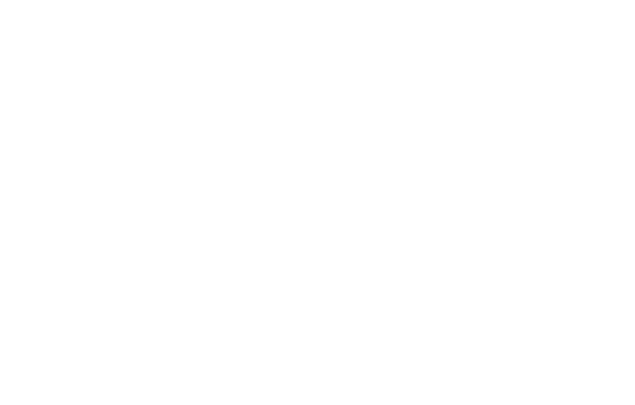1. Prerequisites
1.1. SPRO node of Skybuffer QPPS on Financial and Ecological Monitoring of Travel Expenses and Reporting (ECO Expenses) is to be configured
1.2. Skybuffer License Key is to be defined
1.3. Expense Types Grouping is to be configured:
1.3.1. Grouping Types Maintenance
1.3.2. Expenses Grouping
1.4. Application Settings are to be maintained
1.5. Google API Settings are to be configured:
1.5.1. Google API Command Line
1.5.2. Google API Key Maintenance
1.5.3. Google API Mode and String Length to Address Search by Travel Provision Variant
1.6. BADI: Custom Authorization Check Implementation is to be configured
2. Process Description: Expense Report Creation
2.1. Open SAP FIORI (this is the link)
2.2. Select the application of My Travel & Expenses
2.3. Create a new Expense Report
Here you just click +/NEW
NOTE. Alternatively to creating a new Expense Report, you can select an existing one and duplicate it.
2.4. Enter FROM-TO Date and Time
Here you input the appropriate dates and time when your trip began and finished
2.5. Select the destination
You choose the respective country here.
2.6. Define the Trip Purpose
You describe your general purpose in the field of Purpose and can add any necessary details in Comment.
2.7. Check Cost Assignment
Cost Assignment can be changed optionally. By default the cost center of the employee’s HR data is displayed.
2.8. Save the Expense Report
NOTE. Attaching files is possible only after saving the report
2.9. The system shows the following notification
2.9. Attach files to the Expense Report
Within the product’s options, you can attach any number of documents. Files can be uploaded both at the Header level and at the Item level. You can view the attached files in a new window if you wish.
NOTE. RTE2 allows multiple files upload. Drug-and-drop function is allowed, too
3. Process Description: Expense Types Maintaining
3.1. Add an appropriate Expense Type
After we have entered the Header data, we add details to each expense type by selecting a necessary one and filling in the appropriate fields.
3.2. Select the Expense Type.
You do it by choosing the right type. Option for multiple Expense Types selection is available if needed.
3.3. Define the Expense Type details
Here you enter general Expense Type details as Amount, Currency, Including VAT, Country, Per diem Region, etc.
You do not enter anything into the fields of Estimated Distance and Estimated CO2 Emission as these values are calculated automatically after you have entered the data into the fields of Departure From and Arrival In described in next step.
3.4. Provide such flight details as Departure From – Arrival In.
In this step the business user is supposed to enter the Booking Data. The main fields to be filled are Departure From and Arrival In. It is enough to enter the first few symbols, the system provides all the possible values automatically.
3.5. Estimated Distance and CO2 Emission Verification
The estimated distance and CO2 emission are calculated automatically based on Google Cloud Platform integration, so our solution gets mileage from Google API and converts it into CO2 emission, considering transportation type configuration that is made in the backend
NOTE. Integration with Google Cloud platform, estimated distance and CO2 emission calculations are the custom features provided in the framework of RTE2 solution which collects data for sustainability reporting in the system of ecological management.
3.6. Round Trip option
If the option of Round Trip is activated, the calculated distance is doubled.
NOTE. With RTE2, distance for round trip is calculated automatically.
3.7. Travel Expense Review before Final Saving
After entering all the expense details, move back to the main Trip screen. You can see all the entered information there, calculate the total amount and see all the sums recalculated in Euro even if they were given in any other foreidn currency.
3.8. Save the Trip Report
After you are finished with Expense Types data, you click the Save button.
3.9. The system shows the following notification
4. Expected Results
4.1. The report is saved with a unique number to it
As a result, the expense report is saved, it is given a unique number, and it is available both in Fiori application and in the backend system.
4.2. Optional actions
Further on this expense report can be edited if necessary, saved again and submitted for approval, or duplicated, or removed.
NOTE. After being saved, the Expense Report can be handled either by the employee personally (see chapters 2, 3) or by someone else according to the On-Behalf functionality (see the article of Expense Report Handling on Behalf of Other Employees
5. Conclusion
All the RTE2 features shown in this step-by-step guide prove that Skybuffer QPPS on Financial and Ecological Monitoring of Business Travel Expenses and Reporting simplifies the process of inputting data, saves working time and cuts operational costs.
RTE2 solution provides excellent quality based on the real-time data, and being verified by the Google platform, these data can be used further for the company’s sustainability reporting.